Si votre cher Google Chrome a eu une haine soudaine et inexplicable pour Shockwave Flash, nous sommes là pour vous aider. Lisez la suite pour apprendre comment concilier votre cher navigateur avec Flash.
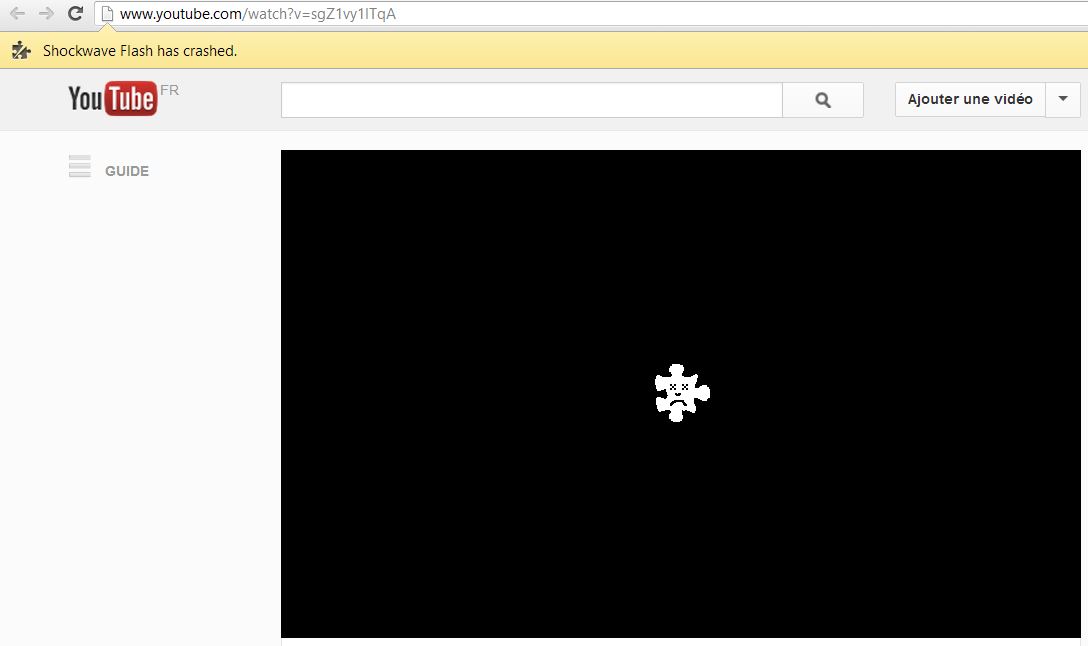
Bien plus que les autres navigateurs, Google Chrome est particulièrement sensible à quelques situations spécifiques, comme le fait de coexister avec Adobe Flash. Le tutoriel suivant vous aidera à calmer les tensions et reprendre une navigation normale.
Quelle est l’origine du problème?
La raison pour laquelle nous parlons de Chrome et pas de ,par exemple, Firefox, c’est la façon avec laquelle Chrome gère le contenu Flash. Alors que d’autres navigateurs appellent l’installation de Flash sur le système hôte, Chrome, lui, inclut une installation Flash interne.Lorsque tout se passe bien, ce n’est pas un problème, l’installation Flash interne est mise à jour à chaque nouvelle version de Chrome.
Malheureusement, les choses peuvent vite tourner au désastre si Chrome devient confus et tente d’utiliser à la fois l’installation de l’OS de Flash et l’installation interne à Chrome de Flash Player. Le résultat est grave, un blocage temporaire puis un plantage du navigateur à l’échelle de toutes les instances actives de Flash. Un Big Crash avec comme message d’alerte « Shockwave Flash has crashed ».
Quel est le diagnostic à faire?
Comment pouvez-vous confirmer l’hypothèse du conflit Flash? Premièrement, exécutez Chrome. Dans la barre d’adresse, tapez about: plugins, puis appuyez sur Entrée, vous allez vous retrouver avec une liste de tous les plugins installés dans Chrome. Recherchez Flash dans la liste des plugins. Si vous trouvez deux plugins Flash installés, il y’a une très bonne chance que l’hypothèse du conflit soit vraie.
Dans le coin supérieur droit de la fenêtre du navigateur, il y’a un petit [+] Détails . Cliquez sur ce lien pour développer les entrées pour tous les plugins.
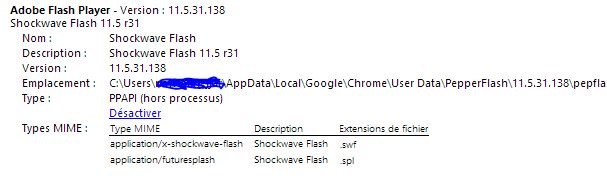

Maintenant, nous allons vérifier les deux installations de Flash, vous devriez remarquer que la première installations se trouve dans le dossier AppData de Chrome ( c’est le Flash interne à Chrome) et la deuxième installations se trouve dans le dossier SysWow de Windows ( c’est le Flash hôte du système d’exploitation )
Vous allez devoir cliquer sur le lien de la désactivation pour l’installation Flash interne de Chrome (assurez-vous de désactiver celui qui se trouve dans le dossier AppData Chrome). Une fois fini redémarrez votre navigateur et le tour est joué.
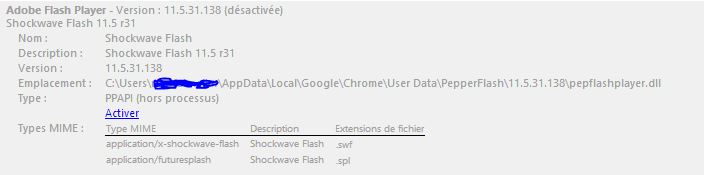
J’espère que ce petit tutoriel vous a aidé, si vous rencontrez des problèmes, essayez d’activer la version interne de Flash et de désactiver la version OS hôte.

